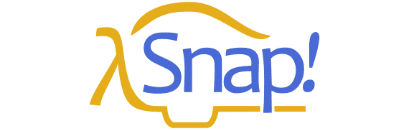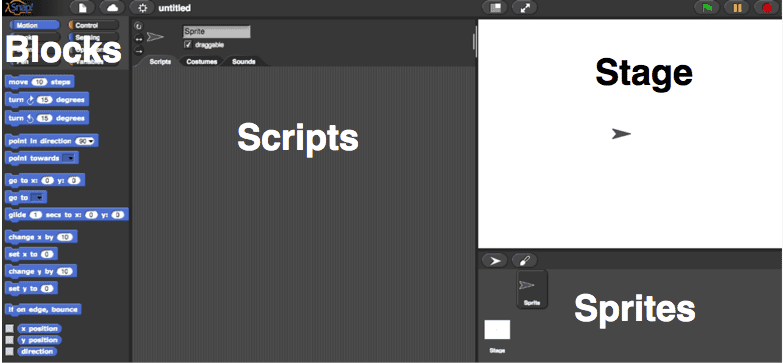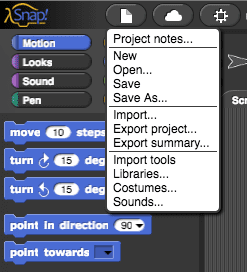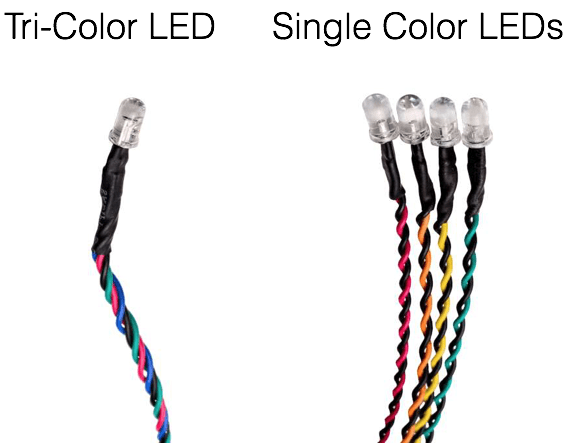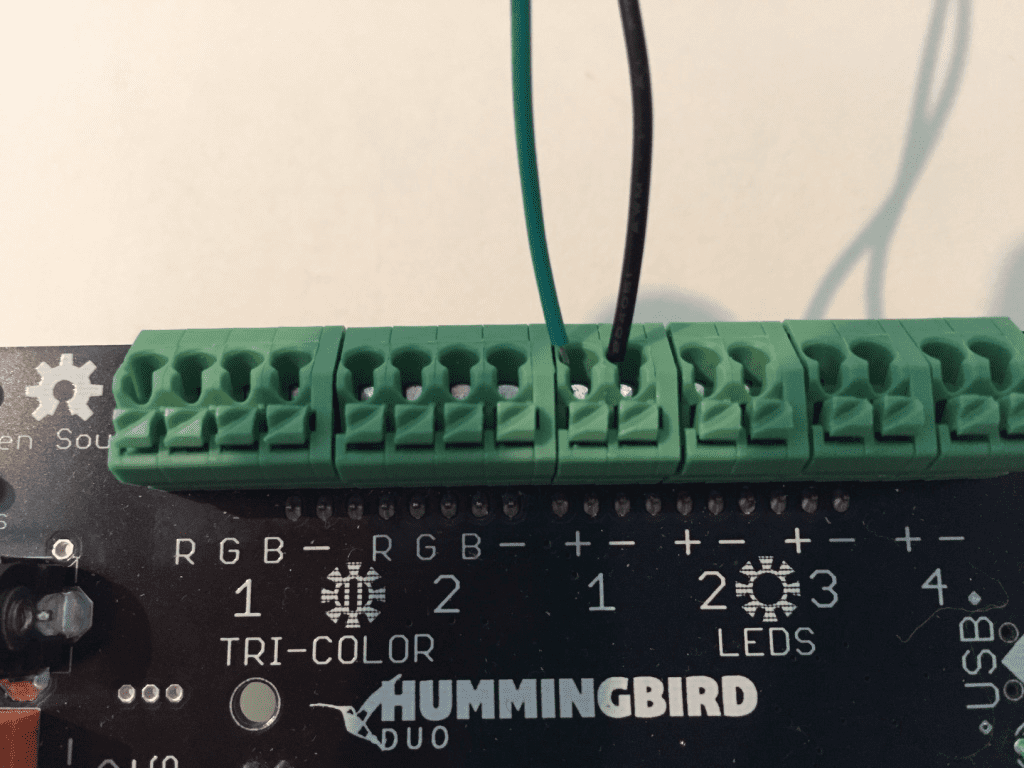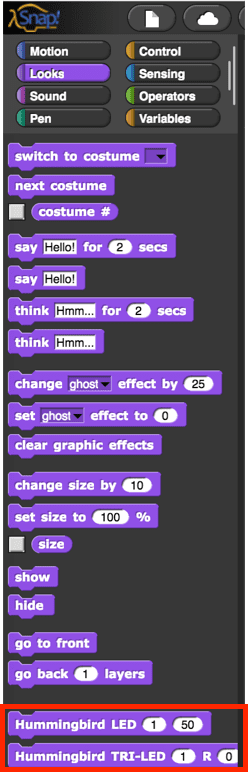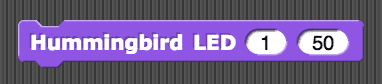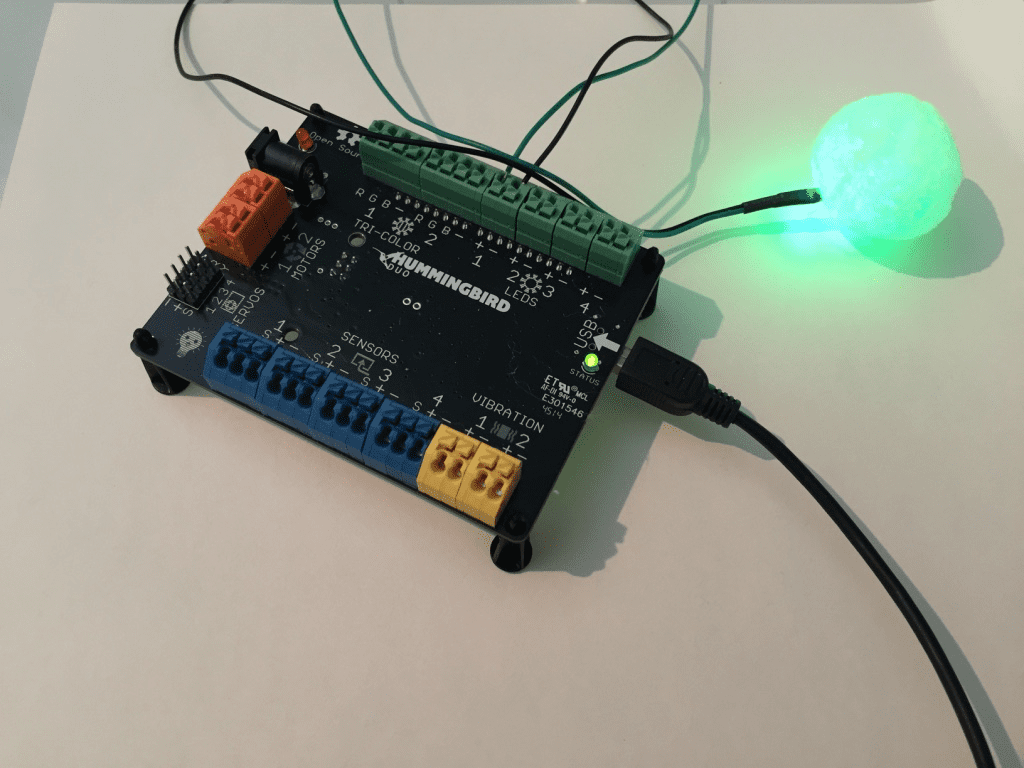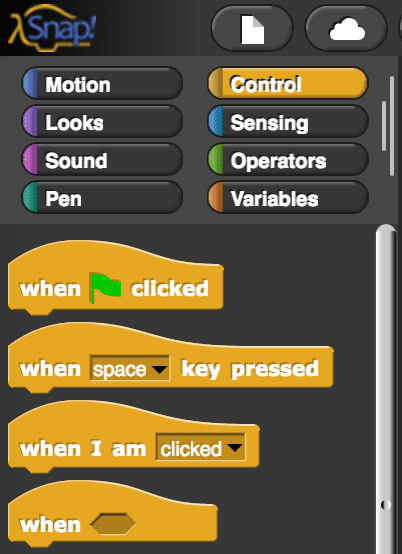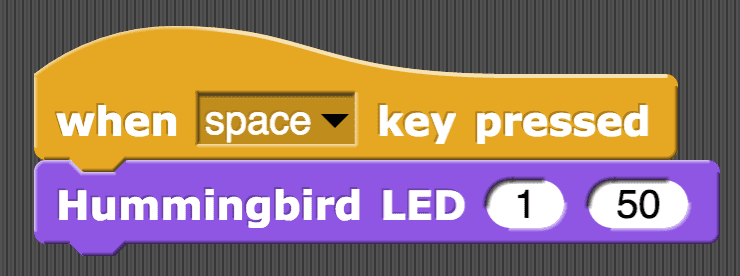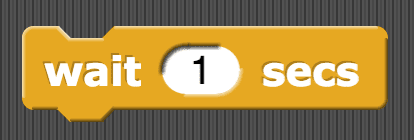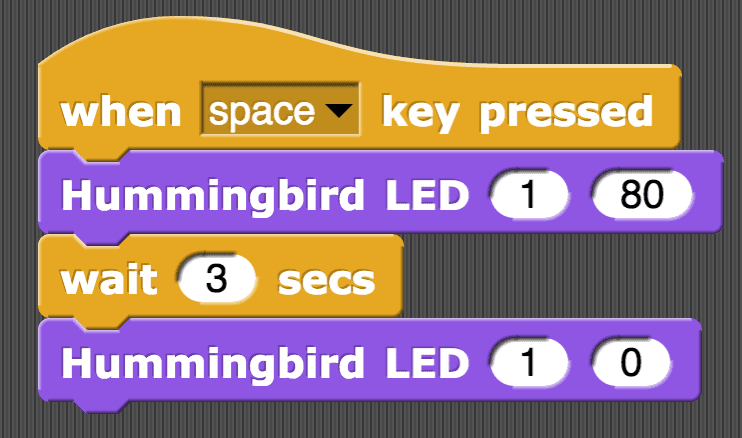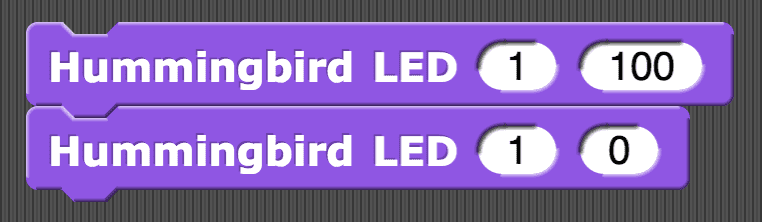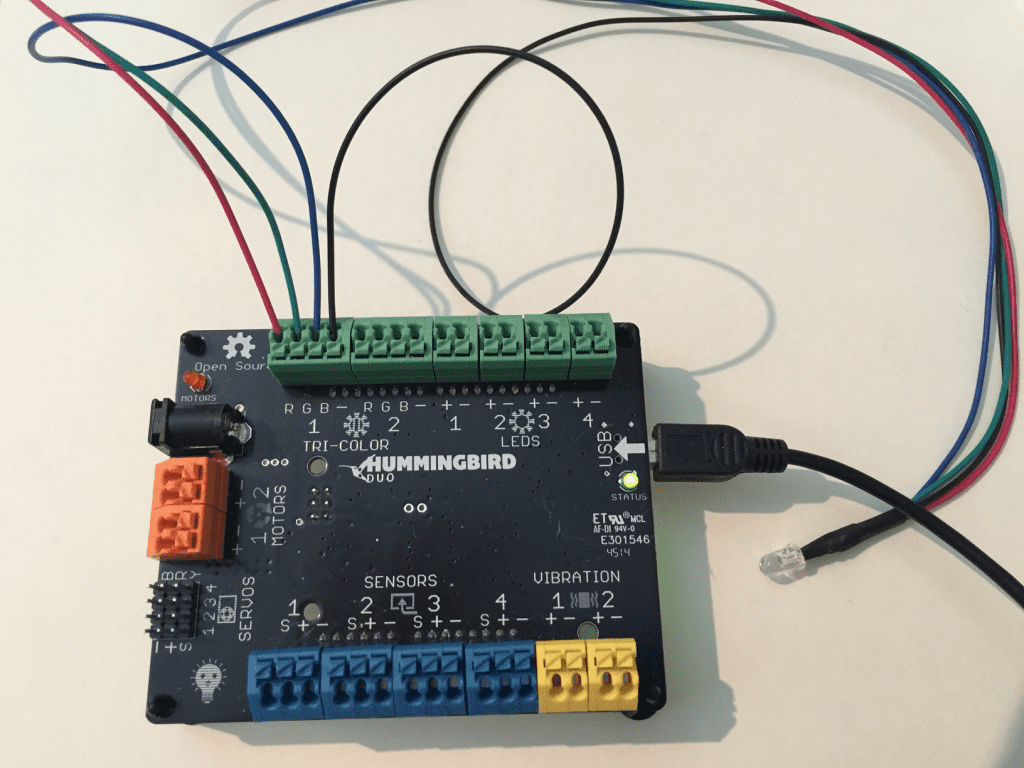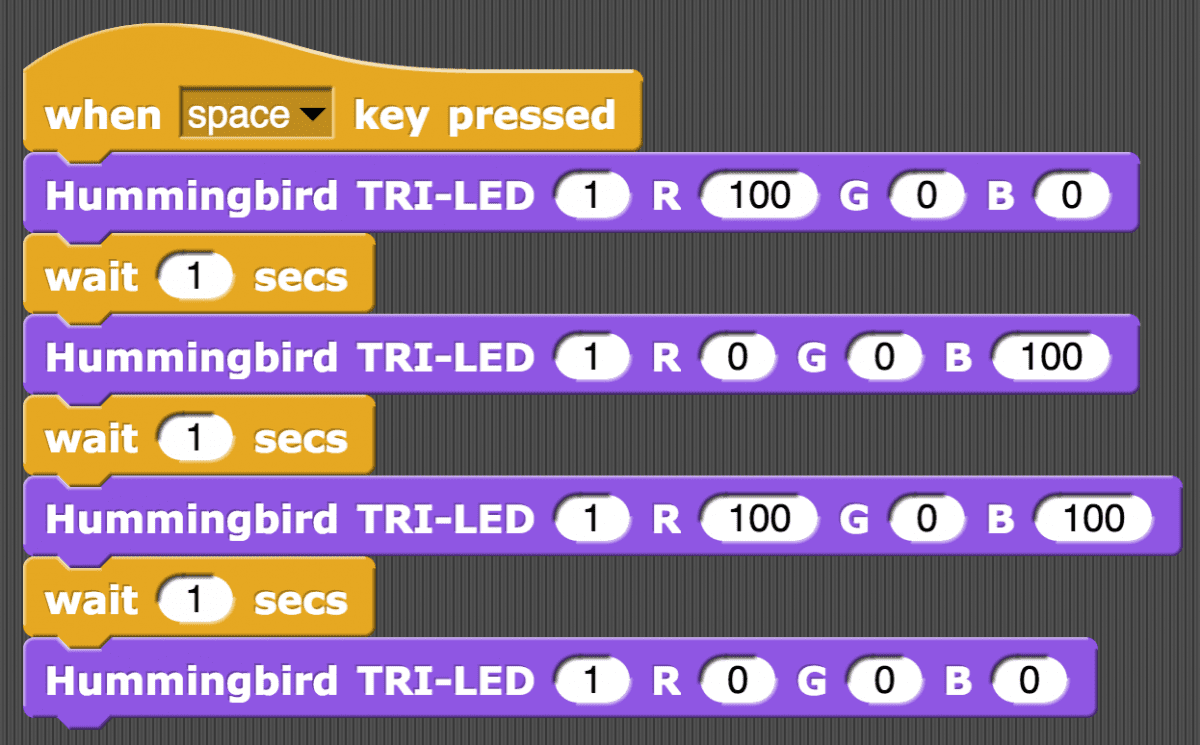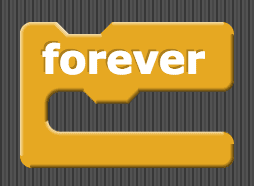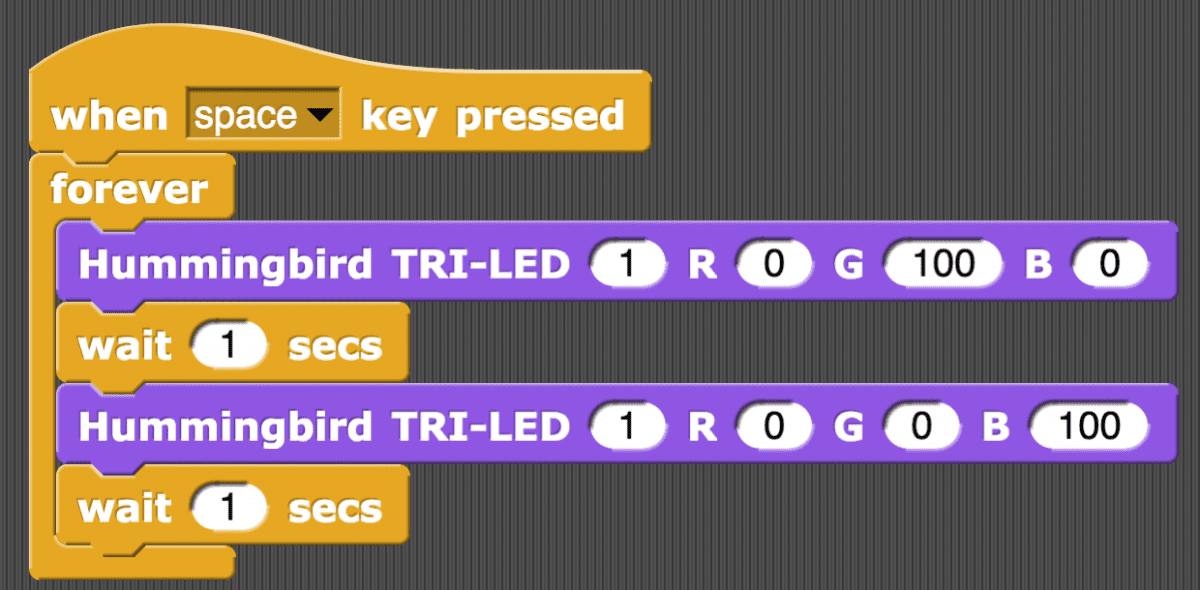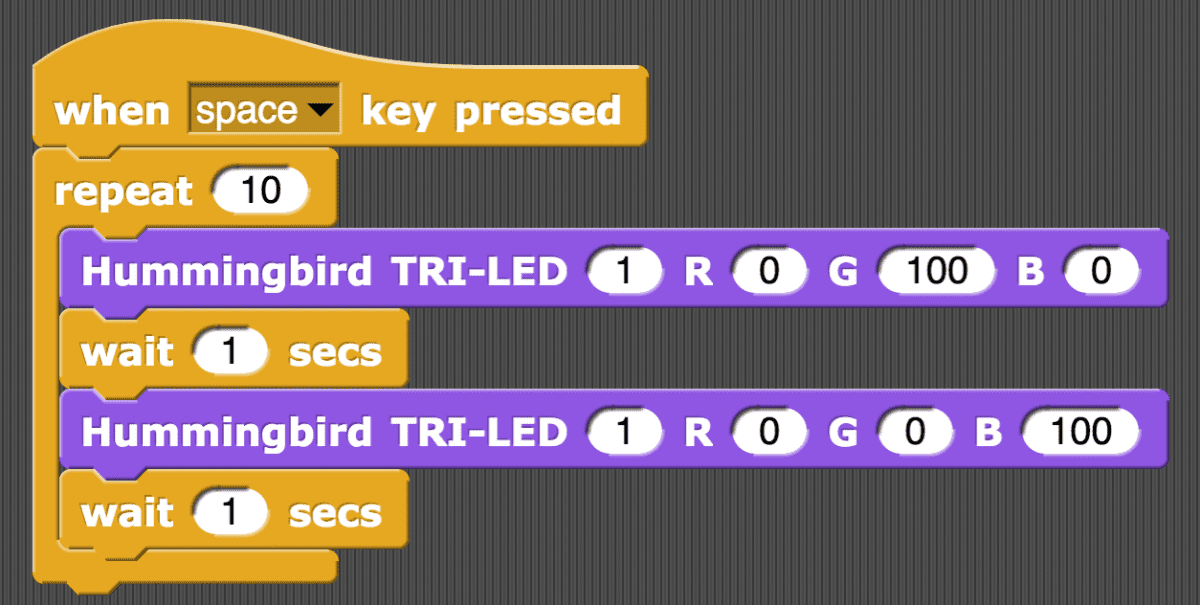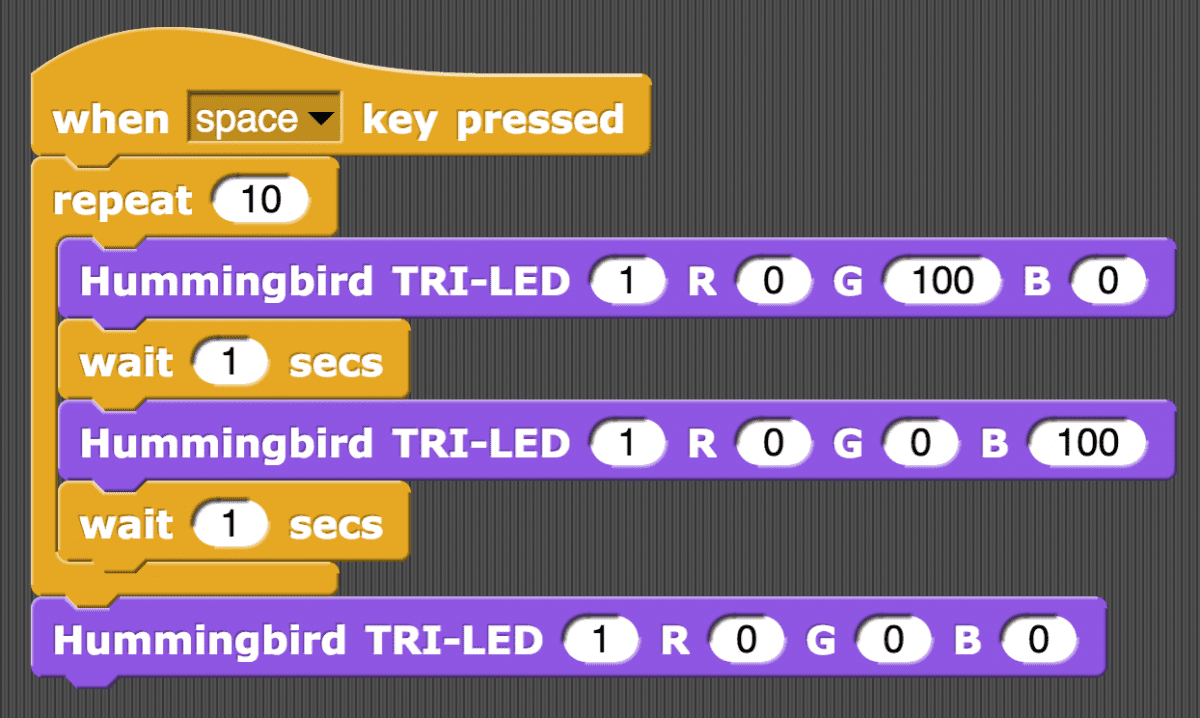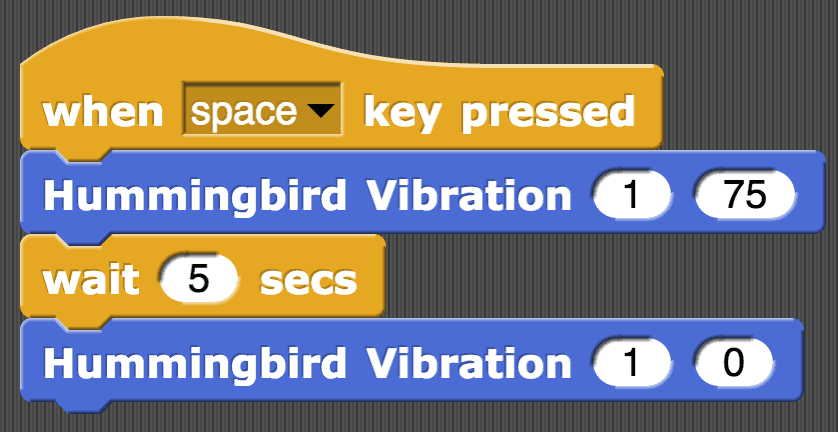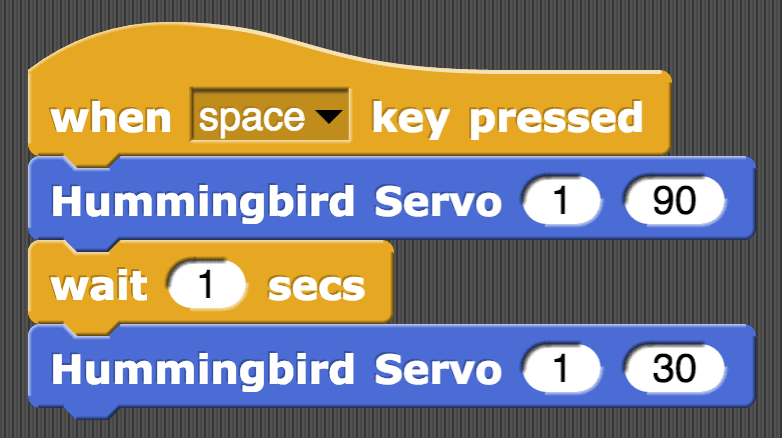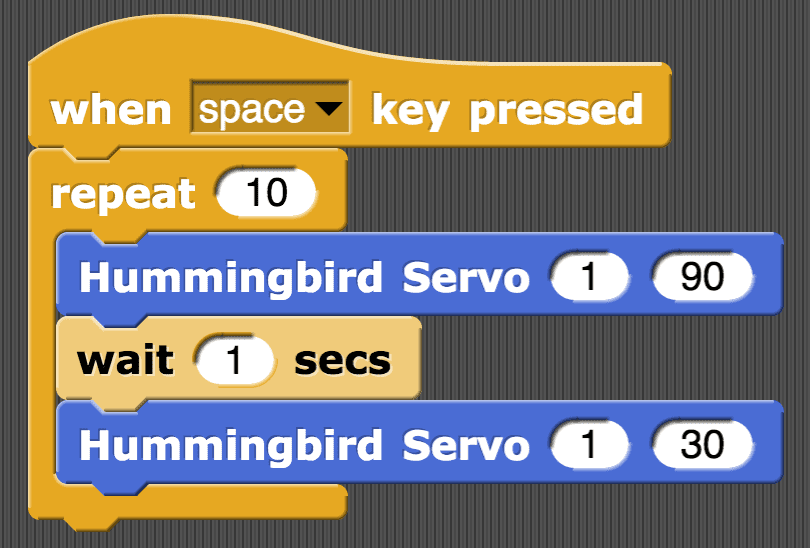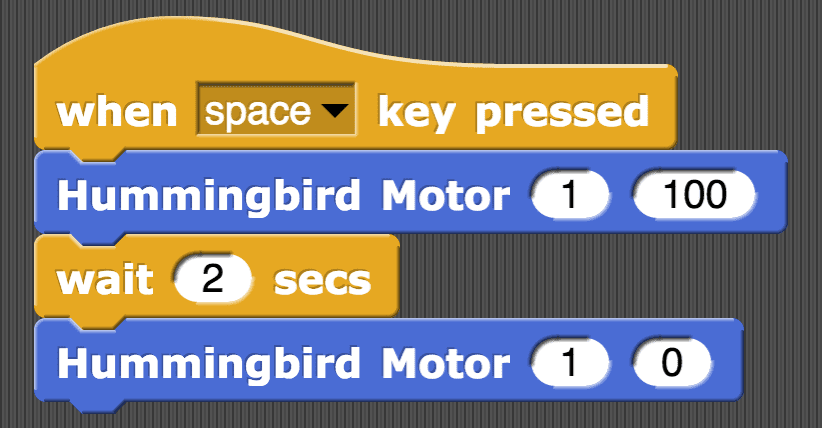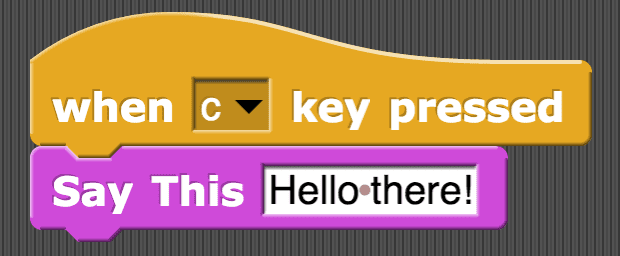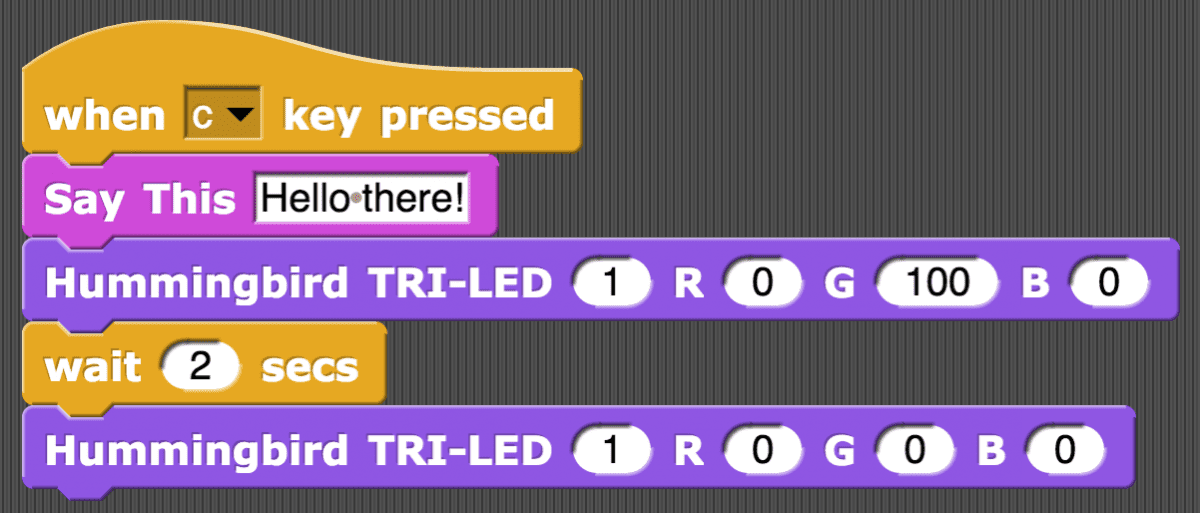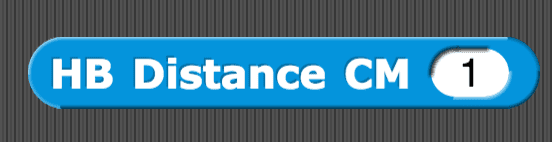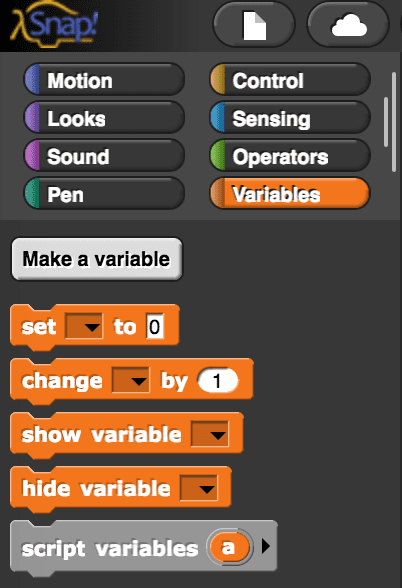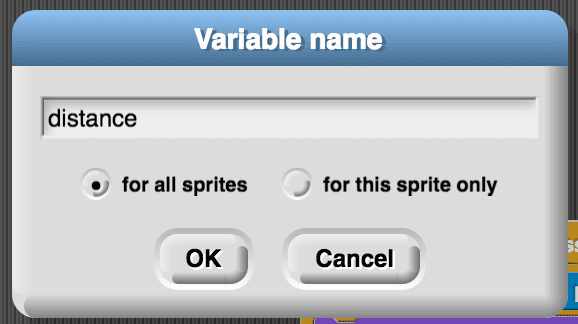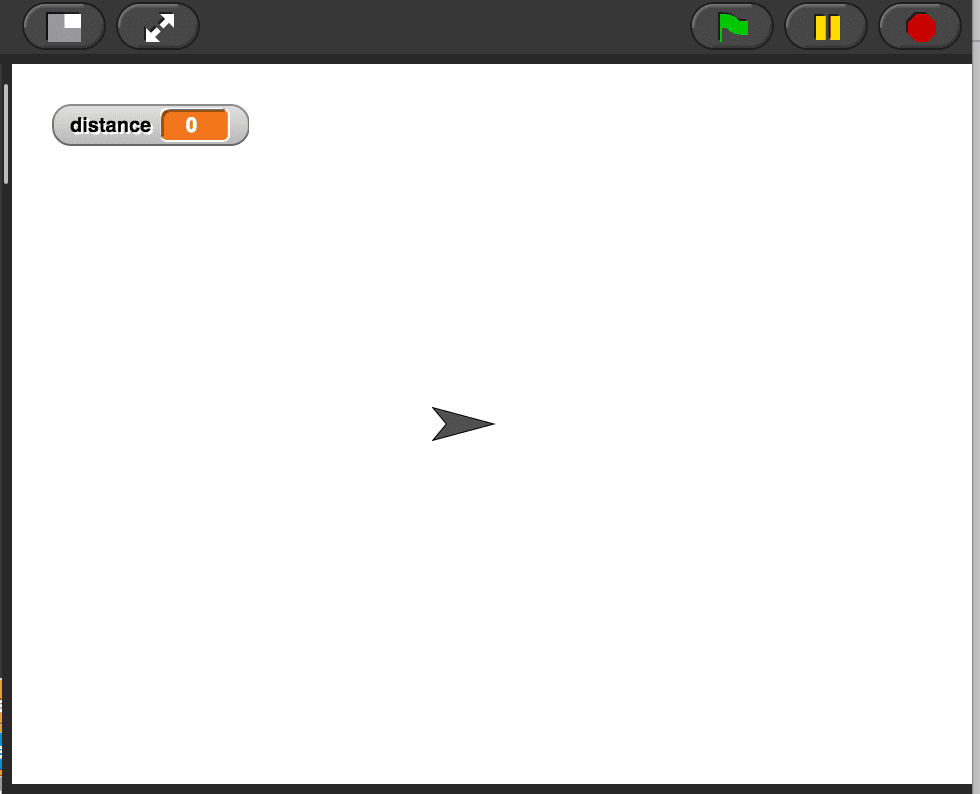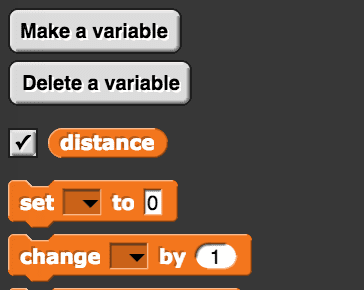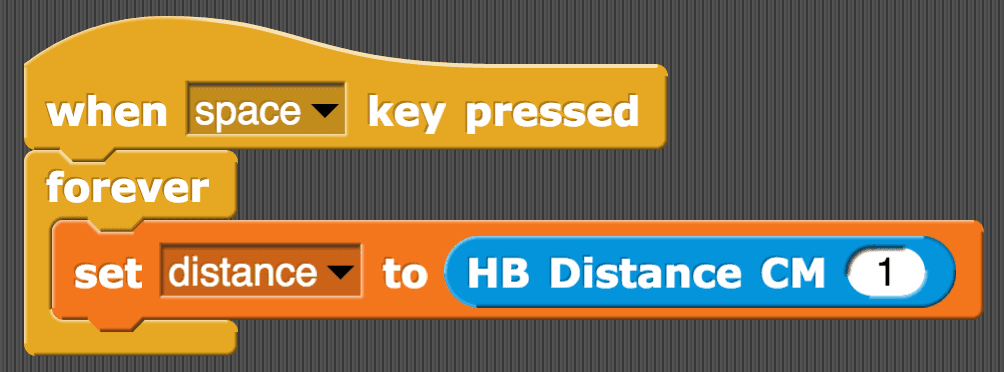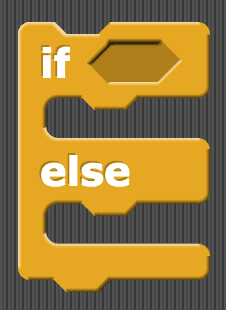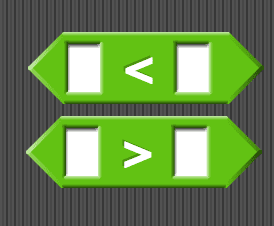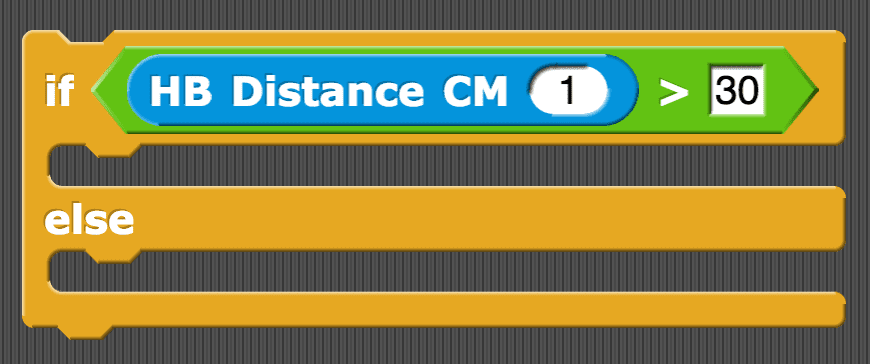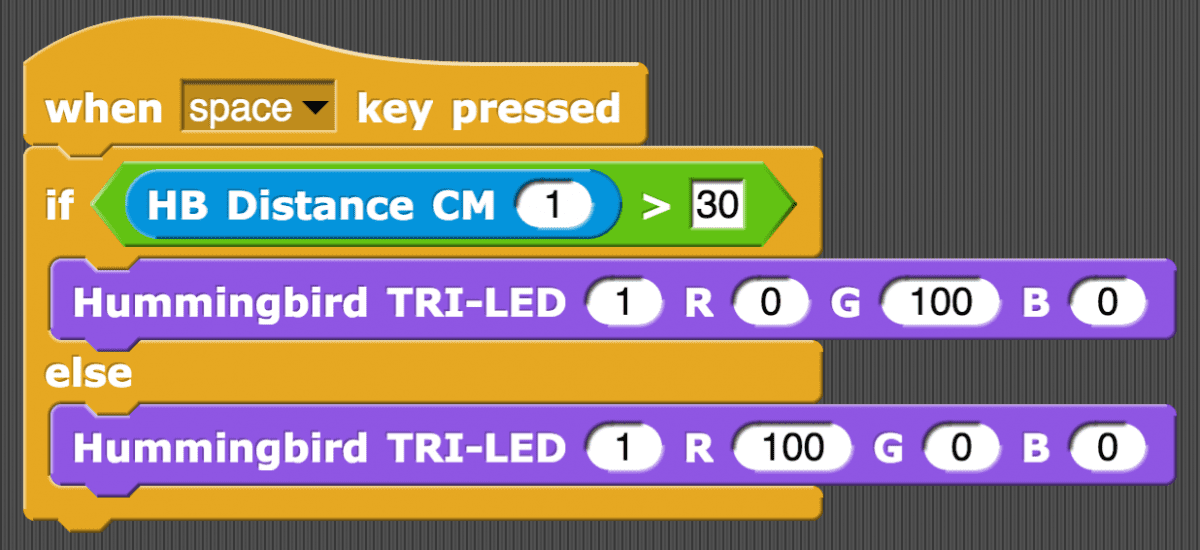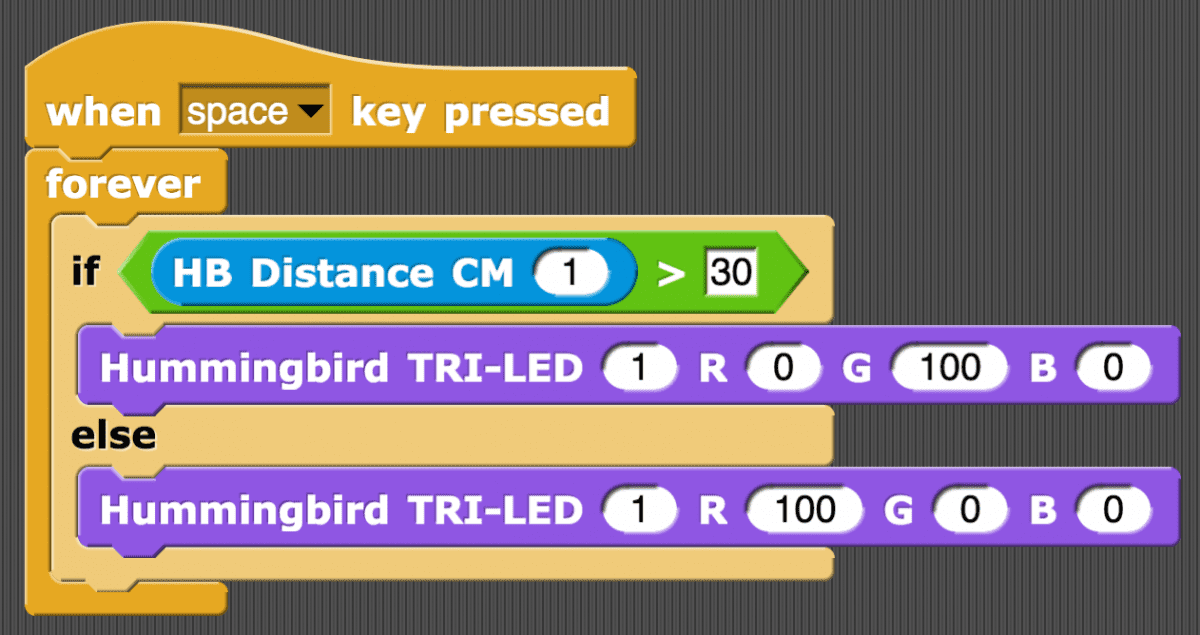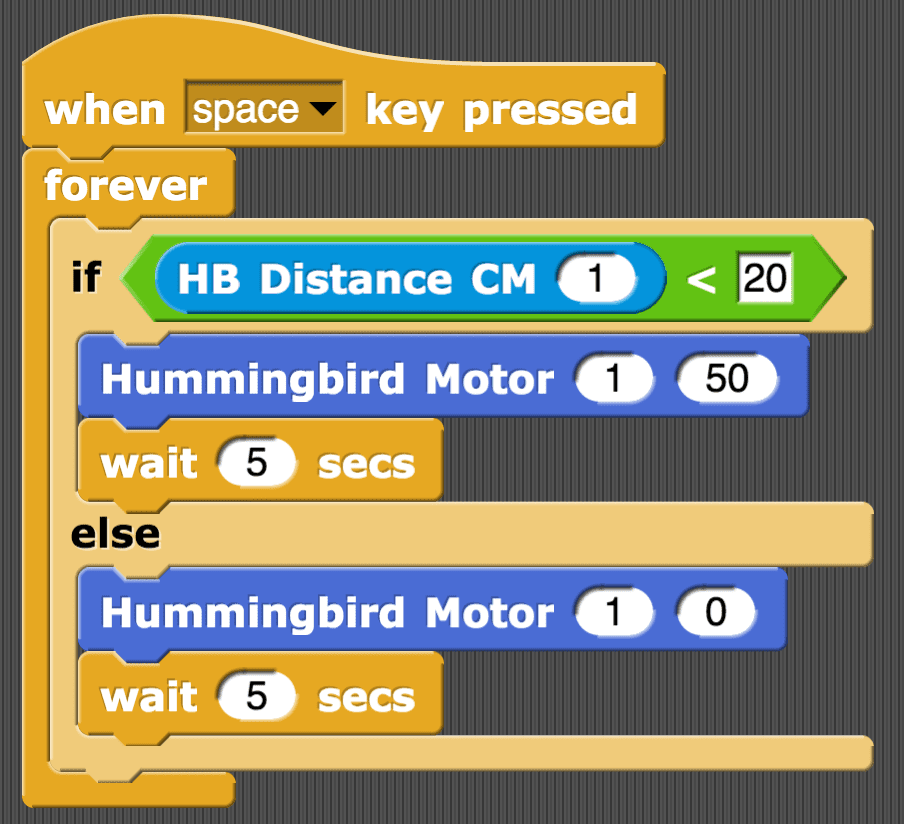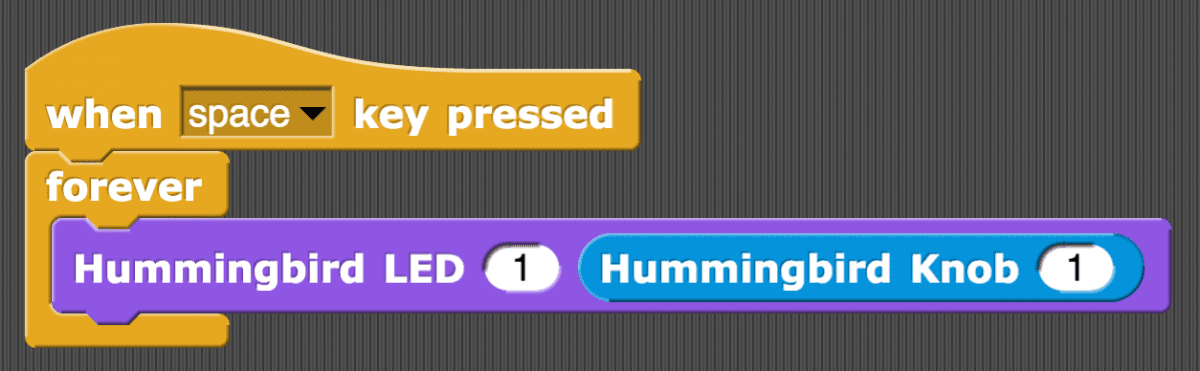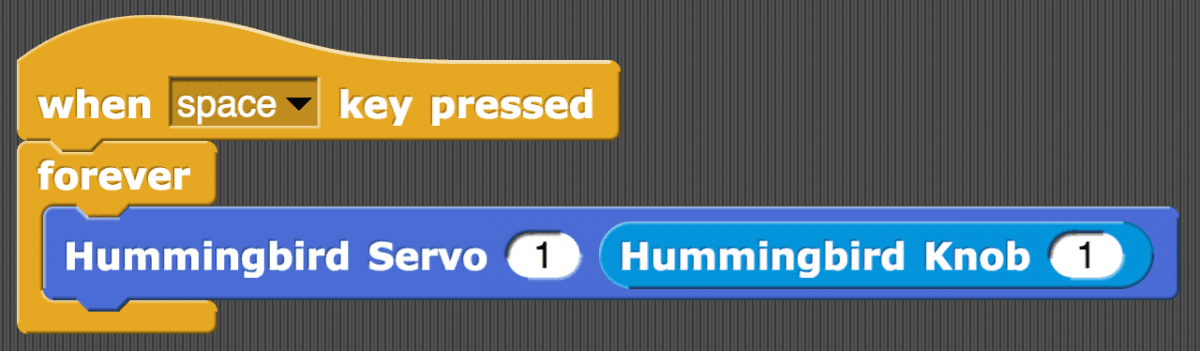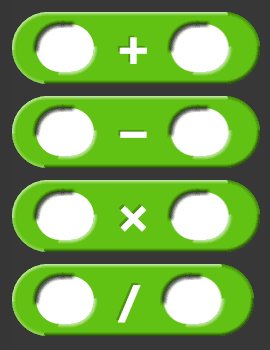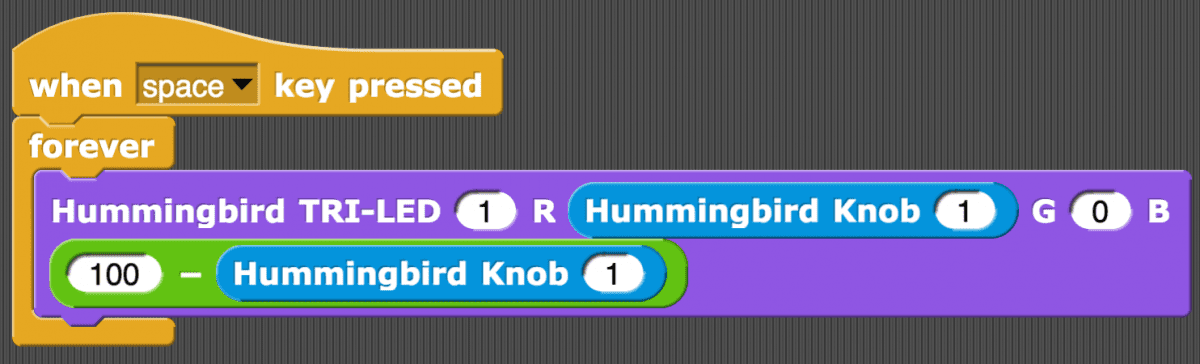Start by watching the video shown below to learn how to connect attach components to the Hummingbird board.
Before you can build an awesome robot with your Hummingbird, you need to know how to use all the parts.
This lesson will first show you how to use the Hummingbird outputs, the lights and motors. These components are called outputs because programs in Snap! send commands to them to make something happen. Then you will learn how to use the Hummingbird inputs, the sensors that provide information to the robot about its environment.