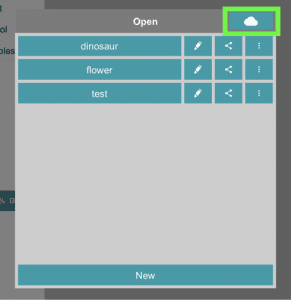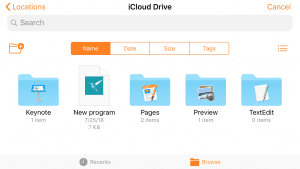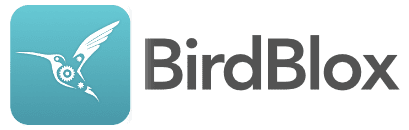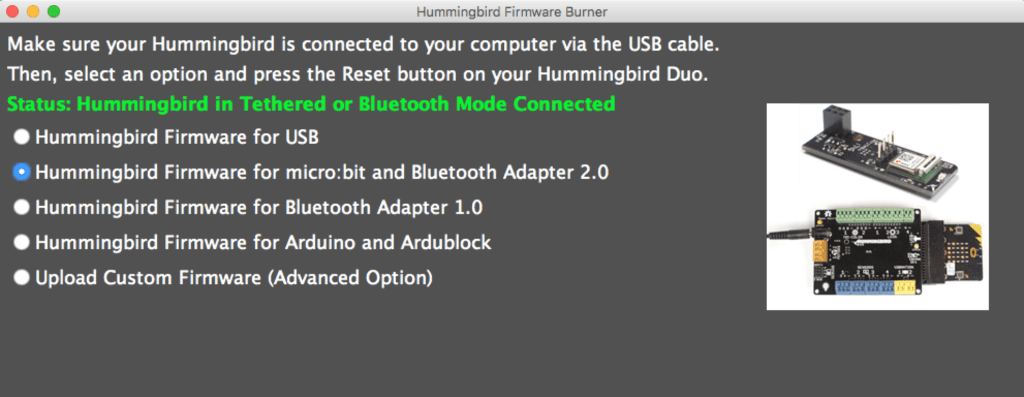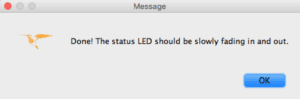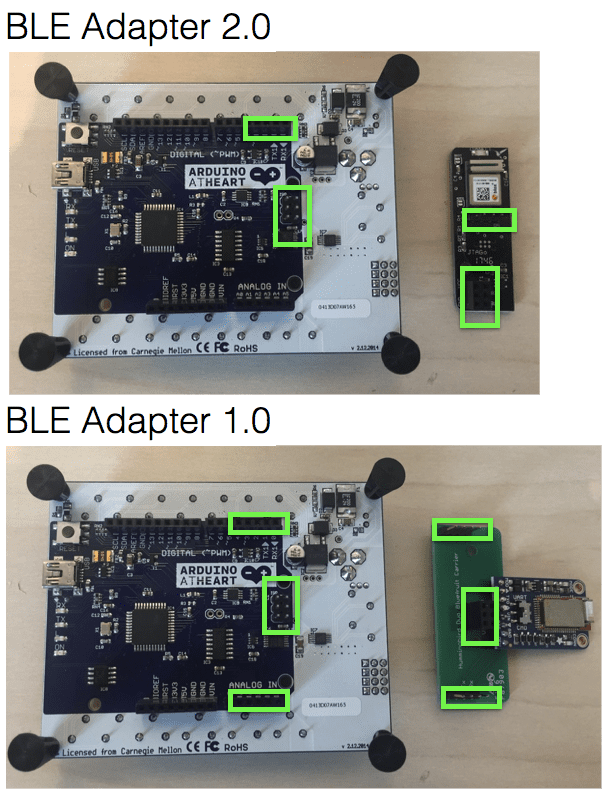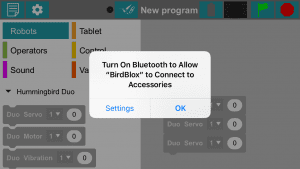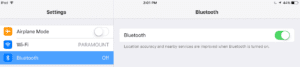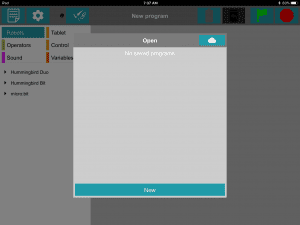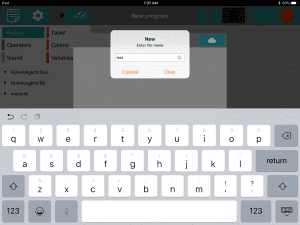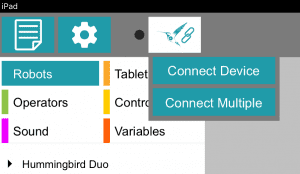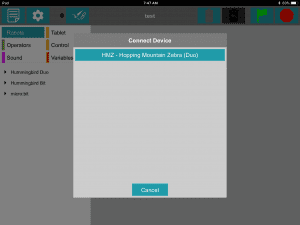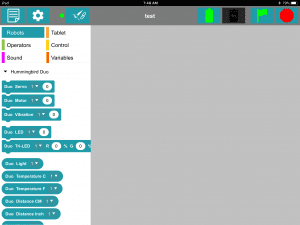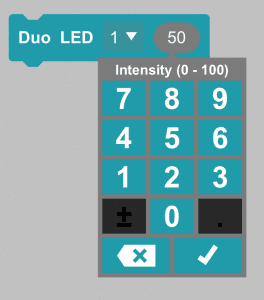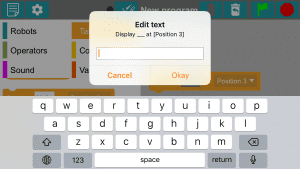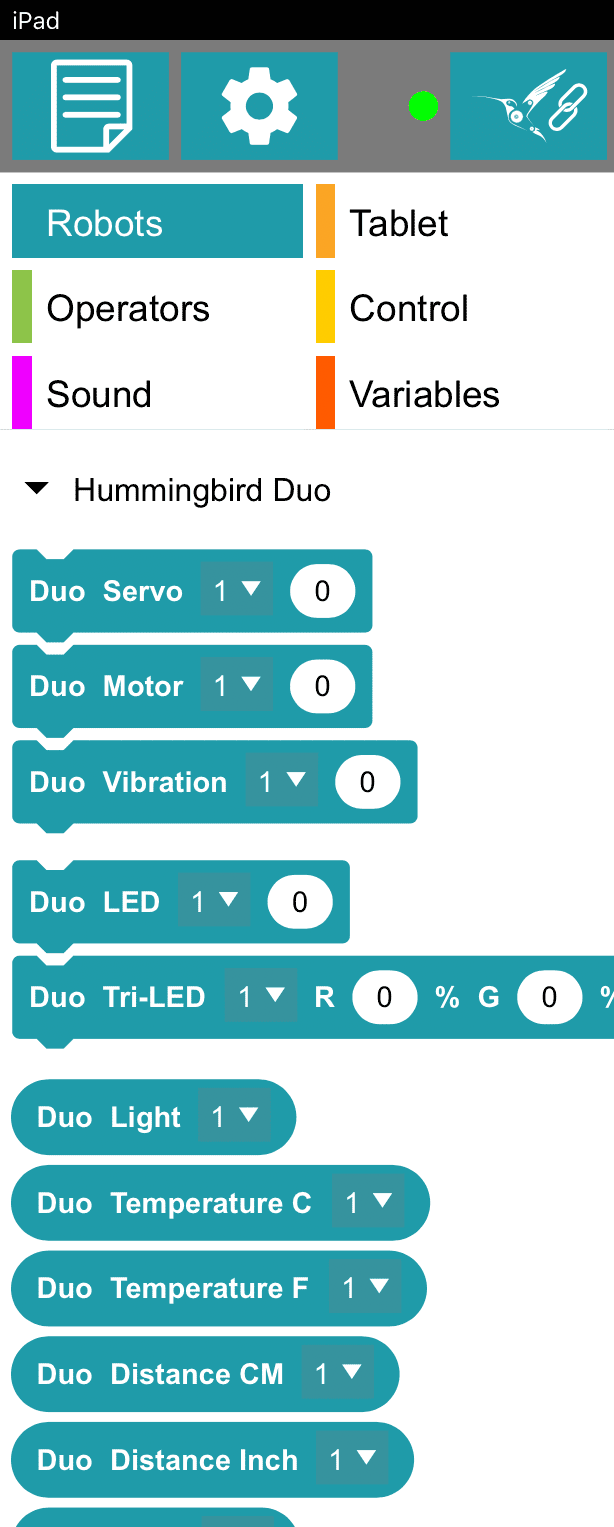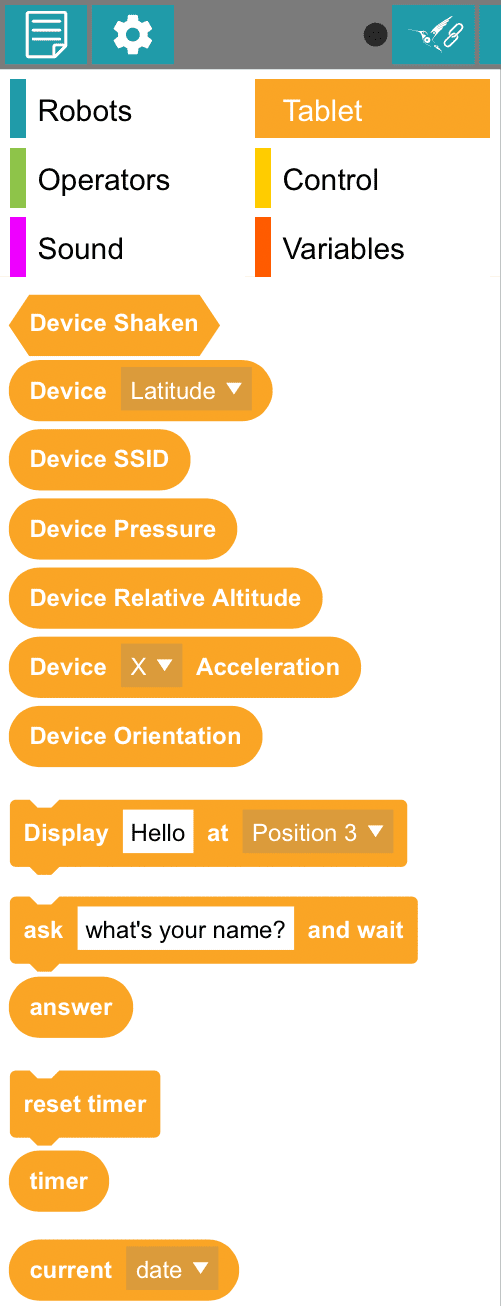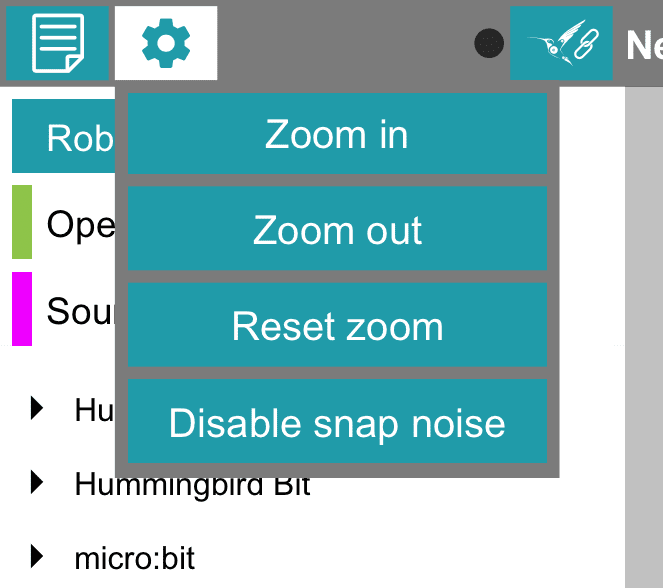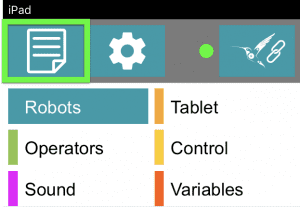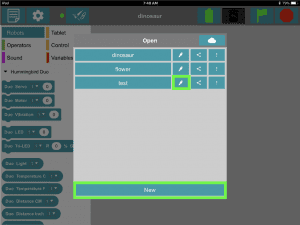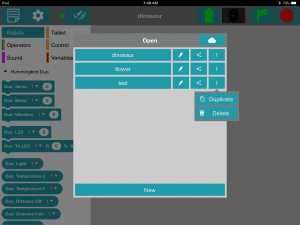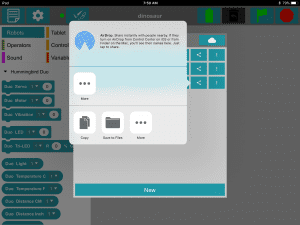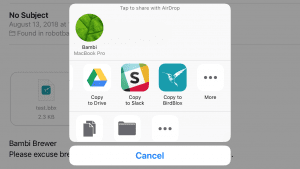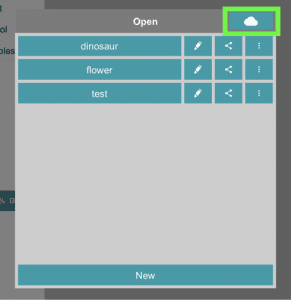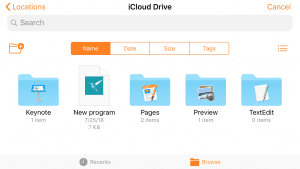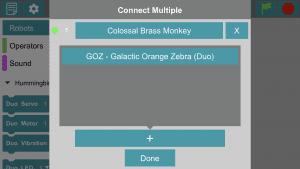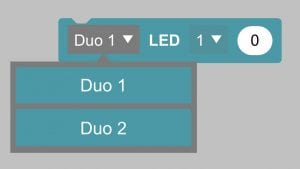In BirdBlox, projects are saved automatically to the memory of the tablet. They will only be accessible on the current device and will be deleted if the app is uninstalled. To transfer a project to another device or back it up more securely, you can export the program.
To create a new project, tap on the File icon.
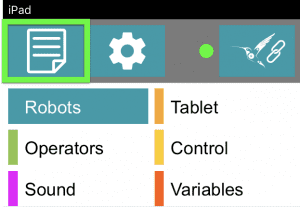
From the File screen, you can open an existing file or create a new project with the New button. To rename a file, tap the pencil beside the project name.
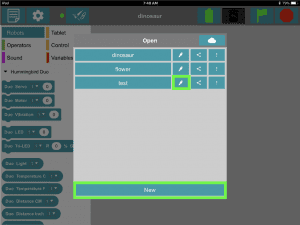
To delete or duplicate a file, tap the dots beside the file name. When you duplicate a project, you will be prompted to give it a new name.
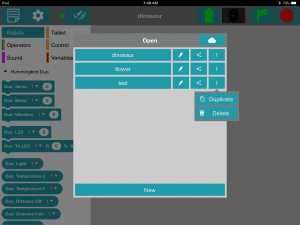
To move a program from one device to another, you can export it. From the File screen, select the Export button by the name of the project you wish to export. A number of options are available. You can use AirDrop to transfer the project to a neighboring device, you can email the project as an attachment, or your can upload to project to a cloud storage option such as Google Drive. The last option requires that you have an additional app installed for the cloud storage option that you choose. For example, you will need the Google Drive app to export your file to Google Drive. Because most storage apps are not available for the Amazon Fire, email is the best choice for exporting with these devices.
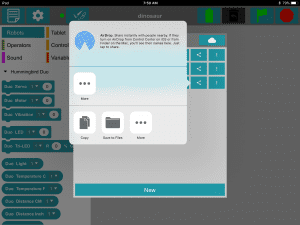
To import a program from your email, tap it and then select Copy to BirdBlox. You may need to scroll to the right to see this option. Your device will open BirdBlox, but it will not load the file automatically. You will need to load the file from the File screen.
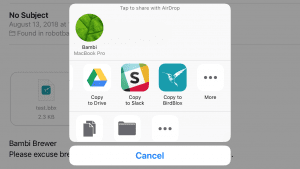
To load a file from Google Drive or another cloud storage option, tap the cloud icon on the File screen. Use the Locations button to select Google Drive, if necessary. Then tap the name of the file that you want to open.