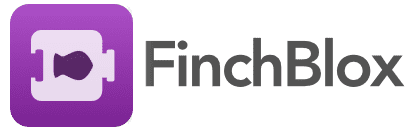Sound
Optional step: If your micro:bit is already flashing 10 characters when powered on, you can skip this step.
Connect the micro:bit to a computer with the USB cable.
The micro:bit will appear as an external device on your computer. Download the .hex file and drag it onto the micro:bit.
Once you’ve put the .hex file onto your micro:bit, your micro:bit should start to flash ten characters on its display. You will only need to complete this step once for each Finch – as long as your device is flashing its initials, you are ready to connect via Bluetooth.
You can now unplug the USB cable from the micro:bit. You won’t need the cable or computer any longer because you will be using Bluetooth to connect to the Finch Robot.
When turning Finch on or off, the tail LEDs flash the battery charge level:
- 4 GREEN LEDs = Full charge
- 3 GREEN LEDs = Partial charge
- 2 YELLOW LEDs = Recharging Recommended
- 1 RED LED = Recharge now
If the battery is very low, all tail LEDs will quickly blink RED 5 times, once per minute, until you plug the Finch in for charging.
To turn off the Finch after you are done using it, hold down the power button until the beak turns red. The Finch will show its battery status using the tail LEDs.
The Finch will also turn itself off to save battery power if it is inactive for 10 minutes without connecting to Bluetooth, or for 20 minutes while connected to Bluetooth.
FinchBlox Basics:
- Drag blocks from the menus on the bottom of your screen into the white space to create a program.
- Tap or click chains of blocks to start a program. Chains attached to the green flag block can be started by tapping or clicking the green flag. Blocks will highlight green while they are running.
- To stop a program at any time, hit the Red Stop Sign.
- There are 3 levels of progressively advanced programming in FinchBlox. Tap or click the purple button in the top right to change levels.
Download a description of all of the FinchBlox Blocks here.
FinchBlox User Interface: What does each button do?
- Connect
- Tap to bring up the connection screen. Select the name that corresponds to the three initials flashing on the micro:bit.
- Start
- Tap to start the chains of blocks connected to the flag block
- Off-screen blocks
- These arrows point in the direction of off-screen blocks
- Stop
- Tap to stop a program
- Levels
- There are 3 levels of progressively advanced programming in FinchBlox. Tap the purple button in the top right to change levels.
- Undo
- Tap to bring back blocks accidentally thrown away
- Save
- Tap to save your program, load a saved program, or delete old programs
- Recenter
- Tap to center the blocks on the screen
Setup (Mac/Windows/Chrome)
This module will cover how to connect, charge, and start programming your Finch Robot using FinchBlox as the programming language.
You will program the robot in the Chrome browser through finchblox.birdbraintechnologies.com. This website is compatible with Chromebooks as well as Mac/Windows/Linux computers, but your device must have Bluetooth capability.
Optional step: If your micro:bit is already flashing 10 characters when powered on, you can skip this step.
Connect the micro:bit to a computer with the USB cable.
The micro:bit will appear as an external device on your computer. Download the .hex file and drag it onto the micro:bit.
Once you’ve put the .hex file onto your micro:bit, your micro:bit should start to flash ten characters on its display. You will only need to complete this step once for each Finch – as long as your device is flashing its initials, you are ready to connect via Bluetooth.
You can now unplug the USB cable from the micro:bit. You won’t need the cable or computer any longer because you will be using Bluetooth to connect to the Finch Robot.
When turning Finch on or off, the tail LEDs flash the battery charge level:
- 4 GREEN LEDs = Full charge
- 3 GREEN LEDs = Partial charge
- 2 YELLOW LEDs = Recharging Recommended
- 1 RED LED = Recharge now
If the battery is very low, all tail LEDs will quickly blink RED 5 times, once per minute, until you plug the Finch in for charging.
To turn off the Finch after you are done using it, hold down the power button until the beak turns red. The Finch will show its battery status using the tail LEDs.
The Finch will also turn itself off to save battery power if it is inactive for 10 minutes without connecting to Bluetooth, or for 20 minutes while connected to Bluetooth.
Open FinchBlox on your device.
Click the Finch-shaped connection link icon in the upper left of your screen. You may see one robot or many, depending on how many are nearby. If you have downloaded the most recent BirdBrain firmware(from step 3) then your micro:bit will flash a code starting with #FN and ending in 5 numbers and letters. Look for this code in the connection menu and connect to this device. You can also use masking tape to label your Finch with its device name for quicker identification in the future.
You will hear a sound as the Finch connects, and the initials will stop flashing on the micro:bit. Once you have connected to a Finch, the initials of your robot will appear on a green robot icon in the upper left of the screen.
FinchBlox Basics:
- Drag blocks from the menus on the bottom of your screen into the white space to create a program.
- Click chains of blocks to start a program. Chains attached to the green flag block can be started by clicking the green flag. Blocks will highlight green while they are running.
- To stop a program at any time, hit the Red Stop Sign.
- There are 3 levels of progressively advanced programming in FinchBlox. Click the purple button in the top right to change levels.
Download a description of all of the FinchBlox Blocks here.
FinchBlox User Interface: What does each button do?
- Connect
- Click to bring up the connection screen. Select the name that corresponds to the three initials flashing on the micro:bit.
- Start
- Click to start the chains of blocks connected to the flag block
- Off-screen blocks
- These arrows point in the direction of off-screen blocks
- Stop
- Click to stop a program
- Levels
- There are 3 levels of progressively advanced programming in FinchBlox. Click the purple button in the top right to change levels.
- Undo
- Click to bring back blocks accidentally thrown away
- Save
- Click to save your program, load a saved program, or delete old programs
- Recenter
- Click to center the blocks on the screen
Movement
FinchBlox includes three different levels to help you gradually learn more about writing programs for the Finch. In Level 1, you create sequences to control the movements, lights, and sounds of the Finch. This module will show you how to use the blocks on the Movement menu to make the Finch move and turn.
Movement
Movement
In Level 3, the Movement menu also contains two blocks that use the Finch sensors.
A sensor is a part of a robot that measures something. For example, the Finch contains light sensors that measure the light around the robot and a distance sensor that measures the distance to an obstacle in front of the Finch.
If your Finch has a micro:bit V2, there is a third block you can use to start a program. Blocks attached to this one will run when the Finch detects a loud noise like a clap. For example, you can make the Finch move forward when you clap!
If your Finch doesn’t have a micro:bit V2, this block will be gray. That means that you can’t use it.